윈도우에서 별도의 프로그램 설치 없이 화면을 캡처하는 방법은 여러가지가 있습니다 노트북, 데스크탑 등을 사용하다 보면 컴퓨터 스크린샷이 필요한 경우가 있는데요. 이번 포스팅에서는 그 외에도 다양한 윈도우10 컴퓨터 화면 캡쳐 방법에 대해 알아보려고 합니다.
컴퓨터 화면 캡쳐 방법
1. 전체 화면의 기본 캡처 방법
- Windows 키와 Print Screen 키를 동시에 눌러 전체 화면 캡처
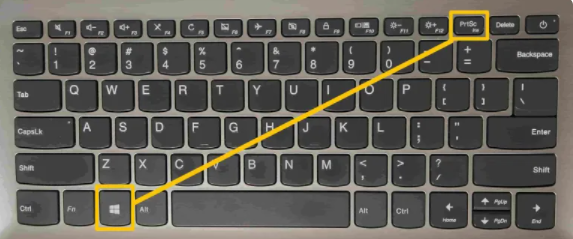
윈도우 10 내 간단한 키보드 클릭으로 스크린샷을 찍을 수 있는데요, 보통 키보드 오른쪽 상단에 Print Screen 키가 있으며 PrtScn 또는 Prt SC. 같은 약자로 씌어 있기도 합니다. 이 버튼을 누르면 컴퓨터 전체 화면을 캡처할 수 있습니다.
그러나 캡처한 이미지가 바로 저장되는 건 아니고요, 컴퓨터 클립보드로 복사됩니다. 임시 저장된 스크린샷을 이미지 파일로 전환하여 저장하려면 하기 방법을 따라하면 됩니다.
Windows 키와 Print Screen 키를 동시에 눌러 전체 화면을 캡처합니다. 화면이 잠시 깜박이며 스냅샷 캡처에 성공했음을 알립니다. 이후 그림판을 엽니다. 그림판에서 CTRL + V 를 눌러 스크린샷을 붙여 넣습니다. 그럼 해당 전체 캡처된 화면을 볼 수 있습니다.
2. 원하는 영역만 화면 캡처 방법
- Windows key + Shift + S 키를 동시에 누르기
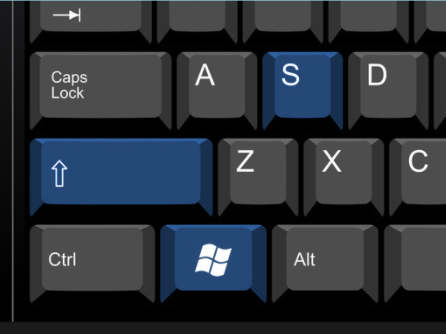
전체 화면이 아닌 화면의 일부만 캡처하고 싶을 때 캡처 및 스케치 기능을 이용하면 선택한 부분의 스크린샷을 쉽게 캡처할 수 있습니다. 이는 별도의 애플리케이션을 거치지 않아도 화면의 일부만 캡처할 수 있는데요, 이에 하기 방법에 따라 화면을 캡처하고 저장할 수 있습니다.
Windows key + Shift + S 키를 동시에 누르는 겁니다. 화면이 흰색 오버레이로 흐려지고, 커서가 십자선 커서로 바뀌는데요, 화면에서 캡처할 부분을 선택하면 화면에서 사라지고 컴퓨터 클립보드로 복사가 되고 완료됩니다. 그리고 다시 이미지 편집 프로그램을 열어서 CTRL + V 를 눌러 스크린샷을 붙여 넣으면 해당 부분 캡처된 화면을 볼 수 있습니다.
3. 캡처 도구
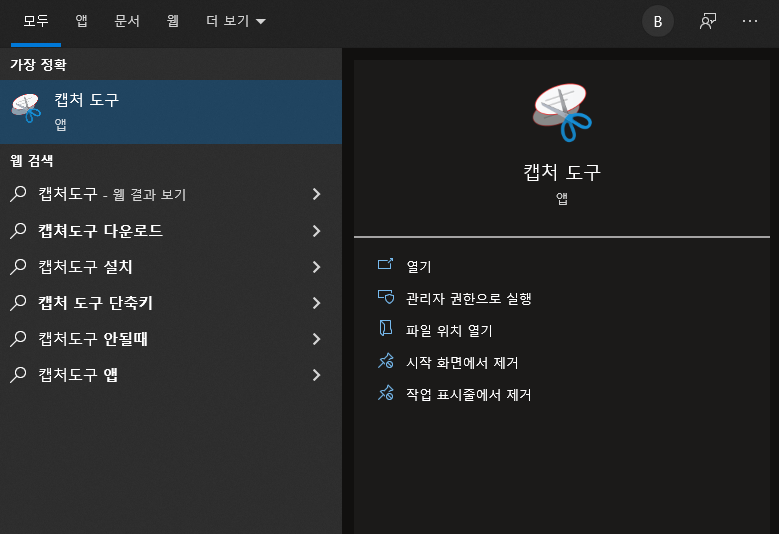
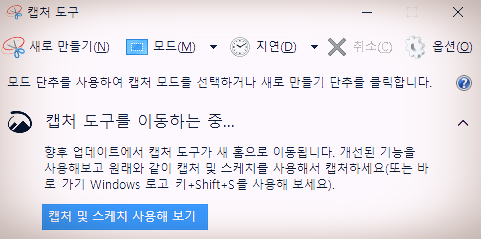
캡처도구는 시작 메뉴 캡처 도구로 검색합니다. 그리고 "새로 만들기" 또는 CTRL + N을 눌러 새 캡처로 원하는 영역을 선택하여 캡처가 가능합니다. 이외 캡처 도구에 있는 펜과 형광펜 등으로 캡처된 화면 내에 그림을 그려서 쉽고 명확하게 주석을 달고 하면서 쓸 수 있습니다.
'유용한정보' 카테고리의 다른 글
| 일반인 갤럭시 Z플립3 한 달 실사용 후기 (0) | 2022.03.15 |
|---|---|
| 넷플릭스 모가디슈 해외반응 (0) | 2022.01.30 |
| 넷플릭스 지금 우리 학교는 해외 반응 (0) | 2022.01.30 |
| 전동드릴 브랜드 추천, 전동공구 브랜드 알아보기 (0) | 2022.01.30 |
| 오른쪽 마우스 해제 방법 (0) | 2022.01.20 |




댓글