오늘은 파이썬 다운로드 및 설치 가이드에 대해 알아보자.
파이썬 다운로드
하기 URL을 참고하여 안에 들어가 다운로드를 클릭한다.
해당 아나콘다는 현재 2022년 기준 3.9버전을 기본 파이썬으로 제공하여 깔아준다.
https://www.anaconda.com/products/distribution
Anaconda | Anaconda Distribution
Anaconda's open-source Distribution is the easiest way to perform Python/R data science and machine learning on a single machine.
www.anaconda.com
하기 사이트에 처음 입장시 Anaconda Distribution 이라고 나온다. 해당 Download를 클릭하자.
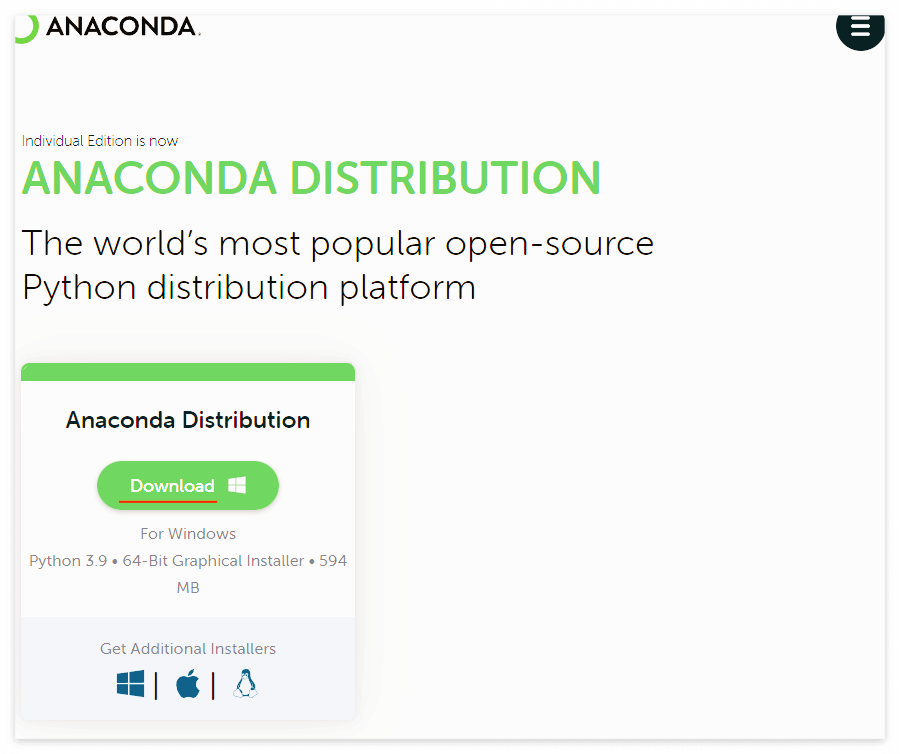
파이썬 설치 가이드
먼저 해당 아나콘다를 설치하여 깔았다면 그걸 클릭하자. 아나콘다를 설치하는순간 파이썬도 결국엔 같이 깔린다.
그럼 맨 처음에 하단 정보가 나온다. Next 클릭.

이외 다음 I agree 를 클릭해준다.
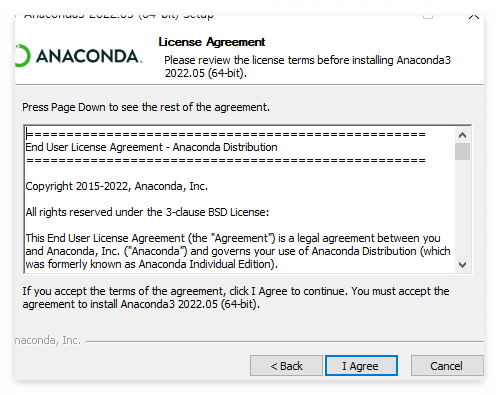
이외 다음 All Users 를 클릭한다.

이후 다운로드될 파이썬의 설치 경로를 확인한다.
이는 차후에 파이썬 설치가 끝나고 시스템 환경변수 등을 작성할 때 필요하니 복사해두자.

All Users로 클릭시 하기와 같은 Add anaconda3 to the system PATH environment variable 옵션이 안 뜰 수 있다.
그러면 그냥 넘어가면 된다. 다만 만일 Advanced Options 내에 하기 이미지와 같이 모두 다 체크가 되어 있는걸 확인하고 넘어가도록 한다.
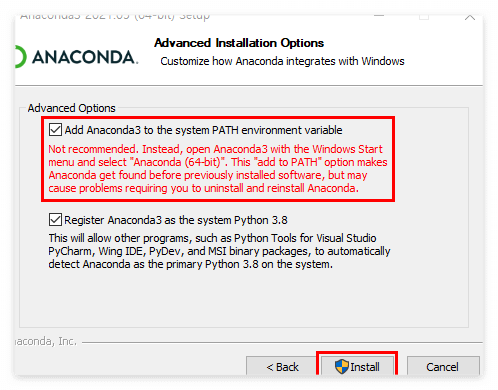
이외 파이썬 설치가 잘 되는지 살펴보자.
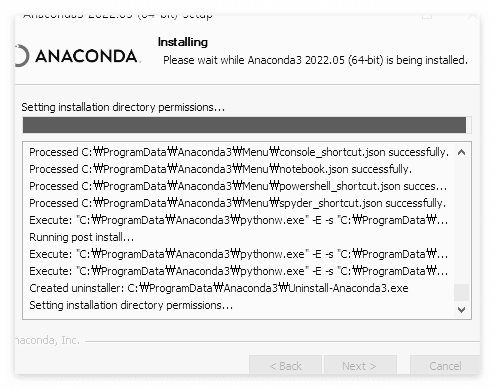
설치가 Completed 로 완료되었다면은 이제 다음으로 Next를 클릭한다.
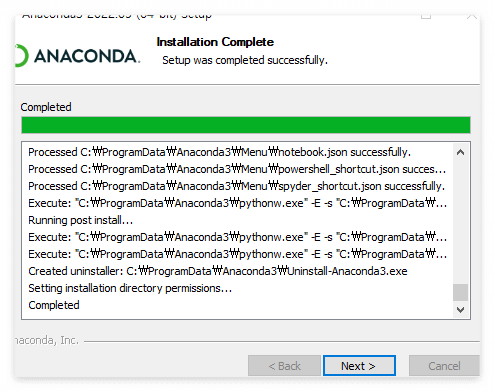
이후 마지막으로 Next 를 또 클릭하면 된다.
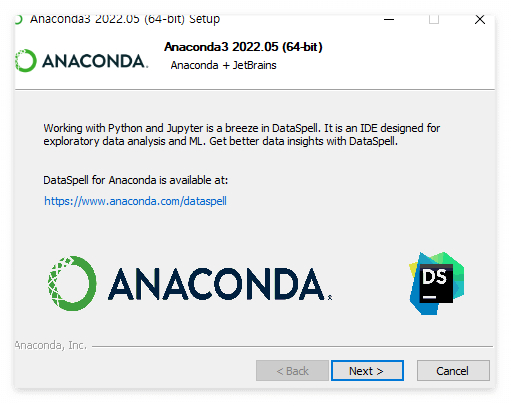
이제 Anaconda의 설치로 파이썬 설치가 정상적으로 완료되었다. 다만 한 가지 더 남아 있는 사항이 있다.
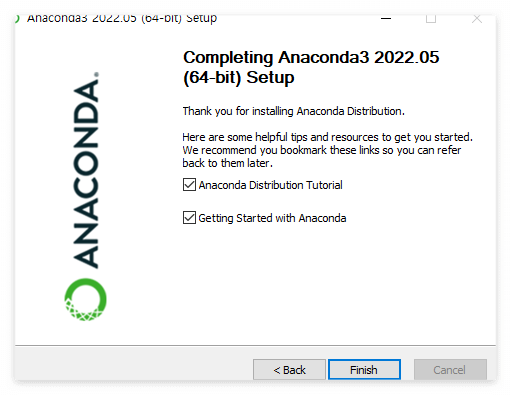
파이썬 시스템 환경변수 설정하기
먼저 시작버튼 > 시스템 환경 변수 편집에 들어간다.
이후 고급 메뉴 탭에 가서 환경 변수를 클릭한다.
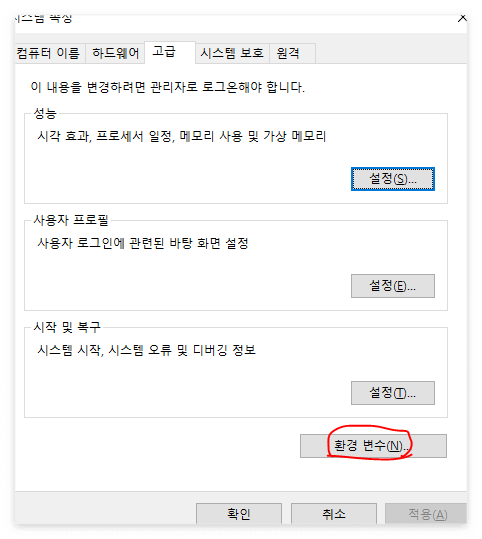
이후 환경 변수 탭에 들어가서 Path 변수를 클릭하고 편집을 누른다.

이후 아까 설치한 Anaconda3의 설치 디렉토리를 기록하여 하기와 같이 새로 만들기를 추가하여 입력해 놓는다.
이외에도 하기 환경변수에 추가해야될 입력 리스트는 다음과 같다. 해당 디렉토리 내에 파이썬이 설치되어 있어 추가적인 파이썬의 환경 변수를 입력하지 않아도 된다.
[환경변수 입력 리스트 ]
C:\ProgramData\Anaconda3
C:\ProgramData\Anaconda3\Library\mingw-w64\bin
C:\ProgramData\Anaconda3\Library\bin
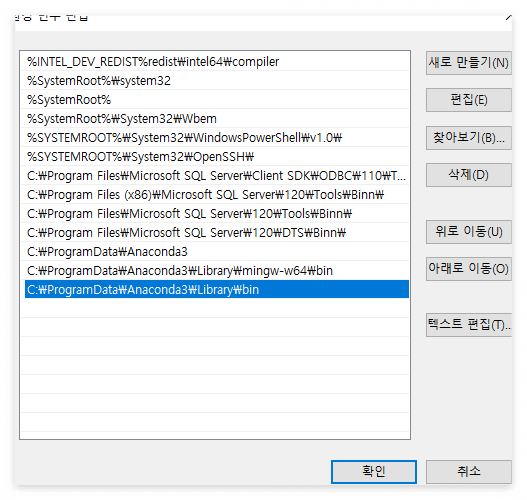
파이썬 설치 이후 주피터노트북 사용하기
그럼 이제 파이썬이 제대로 잘 설치되었는지를 확인해 보자.
시작버튼 > anaconda prompt 를 실행한다. 이후 jupyter notebook 명령어를 입력하고 기달려보자.
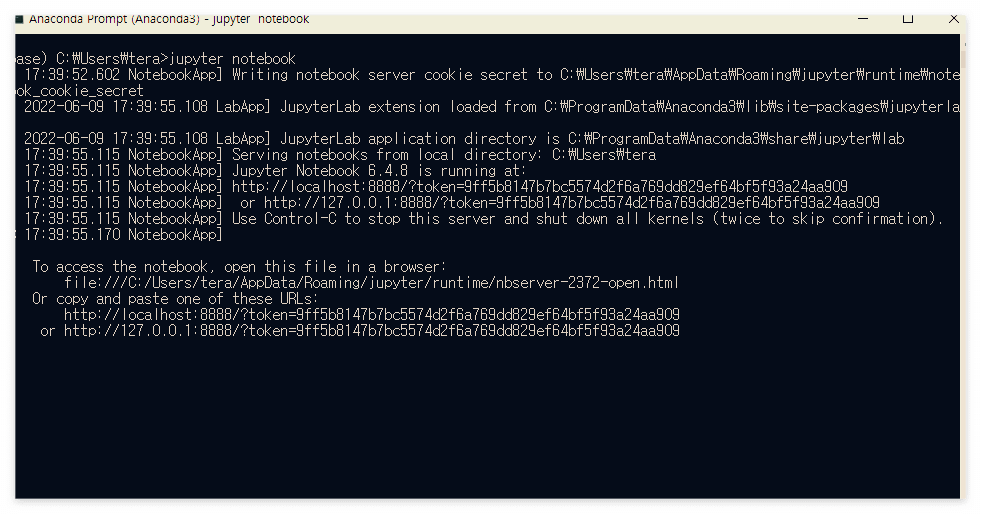
그럼 localhost:8888/tree 주소와 함께 다음과 같은 주피터 노트북이 정상적으로 뜨는걸 확인할 수 있다.
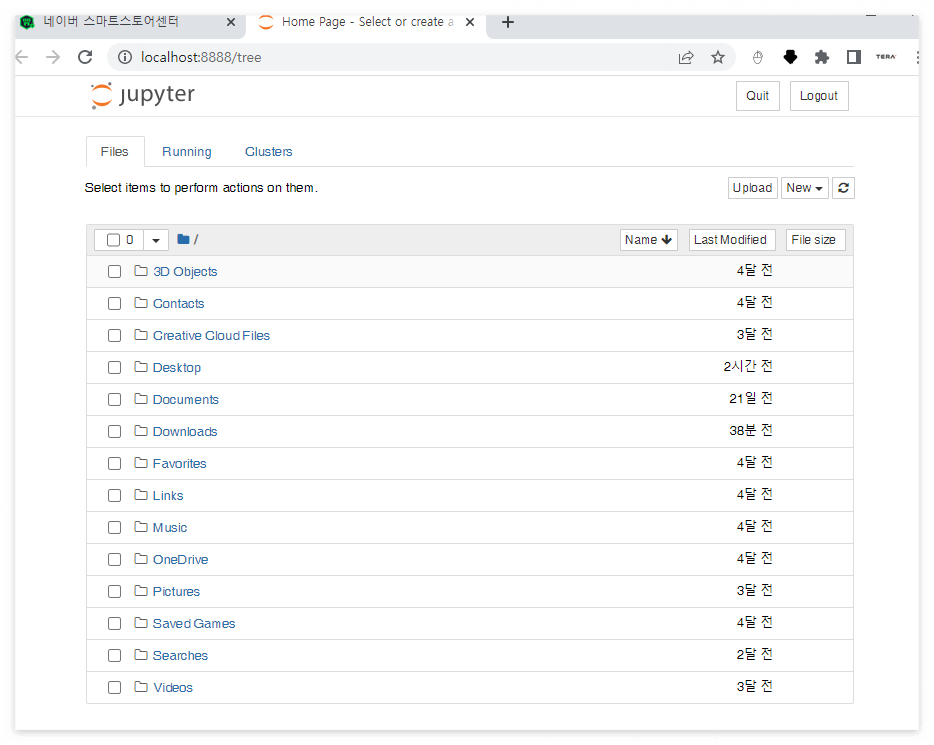
이외 마지막으로 새로운 페이지를 만들어서 하기와 같이 명령어 코딩을 입력해 보자.
import sys
print(sys.version)
이미지와 아래와 같이 제대로 나왔다면 파이썬이 제대로 설치된 것이다.
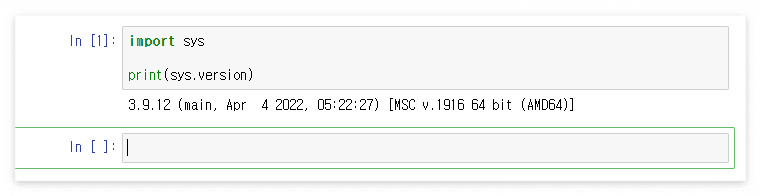
'Python' 카테고리의 다른 글
| [python] 폴더내 파일명을 임의로 랜덤하게 변경하기 (0) | 2022.06.13 |
|---|---|
| [파이썬] python 주피터 노트북 폰트 변경 (0) | 2022.06.10 |
| [파이썬] 카카오스토리 API 키 토큰 발급 및 자동 포스팅 (0) | 2022.06.10 |
| [파이썬] 트위터 API 자동 포스팅을 위한 API Key 발급받기 (0) | 2022.06.10 |
| [Python] 쿠팡 상품 키워드 Top 10 리스트 크롤링, 숏츠 링크 생성 엑셀 파일 저장하기 (3) | 2022.06.06 |



댓글