작업 범위 지정
셀의 좌표(Workbooks, Worksheets, Cells)
하나의 Worksheet에는 많은 셀(Cell)이 있습니다. 이러한 Cell들 중에서 어떠한 특정 Cell을 표현할 때에는 Cells(세로위치, 가로위치)의 형태로 표시됩니다. 여기서 세로위치나 가로위치는 1부터 그 위치까지의 순서로서, 예를 들어 셀 A1은 Cells(1,1), 셀 A2는 Cells(2,1), 셀 B1은 Cells(1,2) 등과 같이 표시됩니다.
특정한 Cell 지정하기
활성화된 Workbook의 활성화된 Worksheet에 있는 셀 A1에 입력된 내용을 읽어 오거나 무언가를 입력하려 할 때 Cell 위치를 알아야 합니다. Cell의 위치를 정확히 알려주려면 큰 개체부터 작은 개체 순으로 개체 사이에 마침표(.)를 찍어 다음과 같이 표시합니다.
Application.ActiveWorkbook.ActiveSheet.Cells(1,1)여기서 마침표는 '...의' 또는 '...에 있는'으로 생각을 하면 편리합니다. 즉, 위의 VBA 코드는 EXCEL의 활성화된 워크북에 있는 활성화된 워크시트의 셀을 의미합니다.
그러나 그 셀이 당연히 EXCEL상에 있는 것일 테니 Application은 생략할 수 있고, 그 셀이 활성화된 Workbook에 있는 것이라면 역시 생략할 수 있으며, 그 셀이 역시 활성화된 Worksheet에 있는 것이라면 생략할 수 있어서, 그냥 Cells(1,1)이라고만 하여도 됩니다.
하지만 활성화된 상태가 아니라면 다음과 같이 괄호를 붙이고 따옴표 안에 이름을 사용하여 구분하여 표시를 해 주어야 합니다. 즉, Workbooks("판매관리").Worksheets("대구지역").Cells(1,1)으로 하는데, 역시 그 셀이 EXCEL상에 있는 것일 테니 맨 앞에 Application은 생략 가능합니다.
프로그래밍 창에서 모듈을 하나 열고 거기에 다음과 같이 써 보세요.
Sub 입력하기( )
ActiveCell.Value = "영자씨 사랑해"
End Sub다 썼으면 EXCEL창으로 가서 아무 셀이나 하나 클릭하고 메뉴에서 [도구] - [매크로] - [매크로]를 하면 나오는 대화상자에 '입력하기'를 클릭하여 선택하고 확인을 누르면 클릭한 셀에 '영자씨 사랑해'라고 써집니다. 위의 예는 간단하지만, BASIC이 EXCEL의 개체를 이용하고 있는 것입니다. 즉, 등호(=) 우측의 내용을 좌측에다 입력하는데 그 좌측이 변수가 아니고 Cell이라고 하는 개체인 점이 다릅니다. 여기서 '.Value'는 영어 단어 그대로 '값'을 의미합니다. 왜 이러한 말을 덧붙여야 할까요?
Cell에 입력하라고 하니까 입력은 해야겠는데, Cell에 입력해야 할 것이 값을 입력하는 것 외에 여러 가지가 있습니다. 즉, 공식, 색깔, 글자 크기 등 여러 가지가 있기 때문에 그 중에서 값으로 입력하라고 컴퓨터에 알리는 말이 된다. 그러면 이번에는 프로그래밍 창으로 다시 가서 그 모듈의 아까 작성한 프로그램의 End Sub 아래에 다음과 같이 써 보세요. ActiveSheet는 안 써도 좋습니다. (안 쓰려면 다음의 마침표도 필요 없음)
도식화 할 시 아래와 같이 나타낼 수 있음.
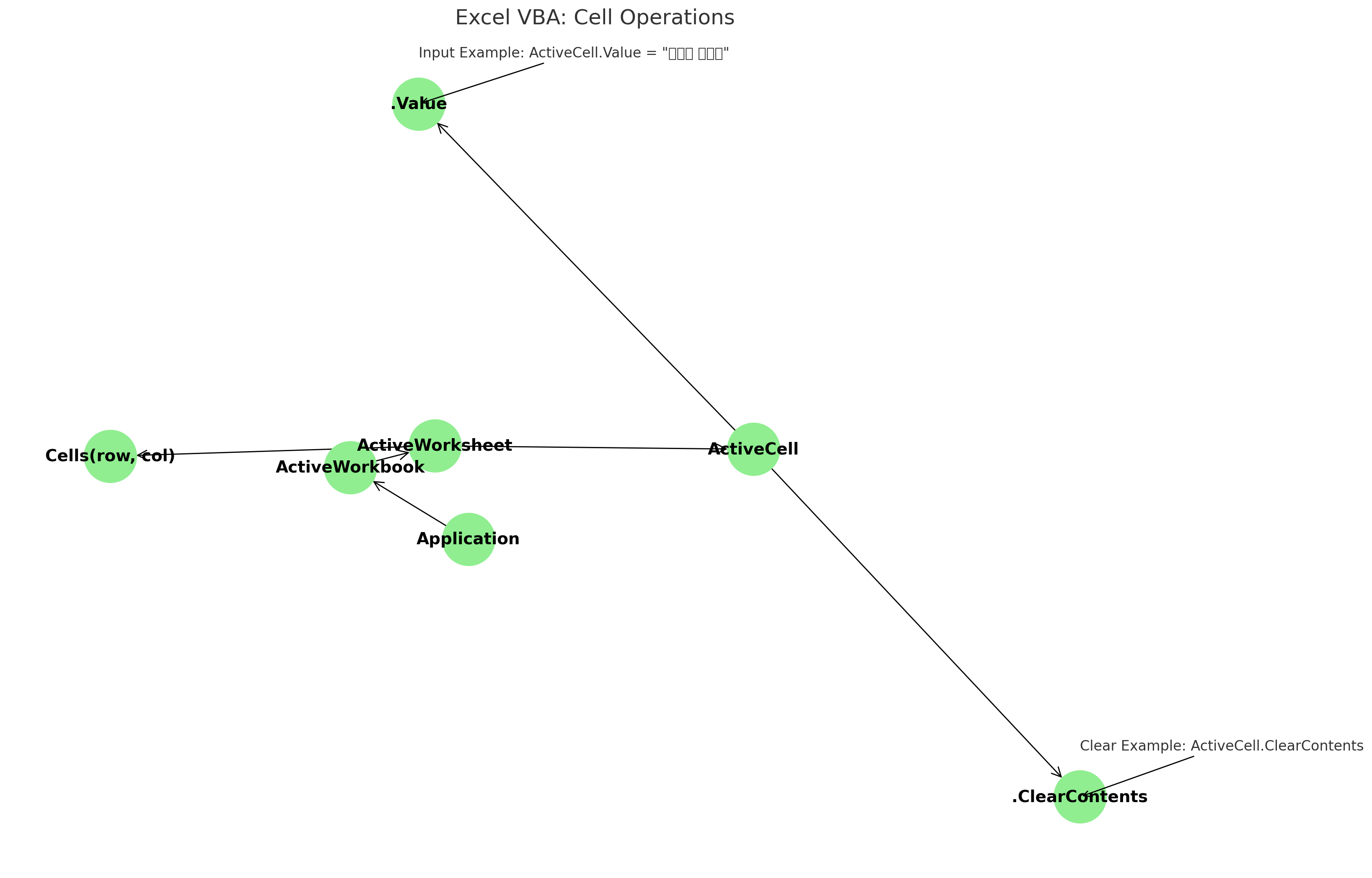
- Application: 엑셀 전체를 나타냅니다.
- ActiveWorkbook: 현재 활성화된 워크북
- ActiveWorksheet: 현재 활성화된 워크시트
- Cells(세로, 가로): 특정 셀을 지정 (e.g., Cells(1,1)은 A1 셀을 의미)
- ActiveCell: 현재 활성화된 셀
- .Value: 셀의 값을 설정/읽기
- .ClearContents: 셀의 내용만 지우기
- ActiveWorksheet: 현재 활성화된 워크시트
- ActiveWorkbook: 현재 활성화된 워크북
- Code Examples:
- Input Example: ActiveCell.Value = "영자씨 사랑해"
- Clear Example: ActiveCell.ClearContents
'excel VBA' 카테고리의 다른 글
| 엑셀 VBA 개체, 속성, 메소드 (0) | 2023.08.30 |
|---|---|
| 엑셀 Visual Basic 구성 (0) | 2023.08.30 |
| 엑셀의 구조 (0) | 2023.08.30 |
| 엑셀 VBA 날짜 시간 함수 (0) | 2023.08.30 |
| 엑셀 VBA 변수, 배열 및 선언하기 (0) | 2023.08.30 |


댓글