방문해 주셔서 감사합니다. 구글드라이브 은 직장인, 자영업자 등 일하시는 분들이라면 누구나 배워서 쓰는 프로그램입니다.이미 다들 아시겠지만 구글드라이브 을 배우면 생산성을 극대화해서 도움이 많이 되실것 같아요.그래서 오늘은 구글드라이브 에 익숙하지 않는 분들께 조금 효율적으로 업무를 하는데 도움을 드리고자 합니다.아까 말씀드린대로 구글드라이브 관련 설명을 지금부터 시작하겠습니다.
구글드라이브 란?
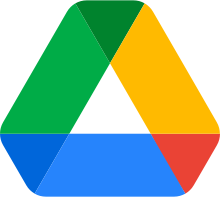
구글드라이브 란 Google 드라이브는 Google 사이트에 계정을 만들어 사용할 수 있는 온라인 대용량 저장소입니다. 사용자당 30GB의 스토리지 용량을 드라이브와 Gmail에서 공유할 수 있어 많은 데이터를 저장할 수 있습니다. 또한 컴퓨터와 자동으로 파일 동기화가 가능합니다. 파일 전체 또는 일부를 컴퓨터의 지정된 폴더에 동기화합니다. 이외 추가 소프트웨어를 구매하지 않고도 파일을 확인할 수 있습니다. 또한 비디오, 이미지, Microsoft® Office 문서, 스프레드시트 및 PDF를 포함하여 널리 사용되는 40개 이상의 파일 형식을 드라이브에서 사용할 수 있습니다.
구글드라이브 설치 및 다운로드
구글드라이브는 아이폰사용자는 앱스토어에서 구글드라이브를 설치하시면 되고 갤럭시는 기본으로 설치되어있는 구글드라이브 어플을 이용해서 사용하시면 됩니다. 또한 데스크톱용 구글 드라이브 다운을 원하시면 하기 URL에서 다운받으시면 됩니다.
https://www.google.com/intl/ko_kr/drive/download/
구글드라이브 사용방법
1. 파일 업로드
컴퓨터에 있는 파일을 Google Drive로 끌어다 놓으면 업로드됩니다. 또는 "내 드라이브" 버튼을 통해 파일을 지정하고 업로드할 수 있습니다.

2. 파일 다운로드
Google Drive에서 파일을 다운로드하려면 파일을 선택하고 마우스 오른쪽 버튼을 누르면 나타나는 메뉴에서 '다운로드'를 클릭하시면 됩니다.
3. 파일 생성
구글 드라이브에 파일을 생성할 수도 있습니다. 만들 수 있는 파일은 다음과 같습니다.
문서 파일, 스프레드 시트, 프리젠테이션, 설문지, 드로잉, 내 지도, 사이트 도구, Apps Script, Jamboard
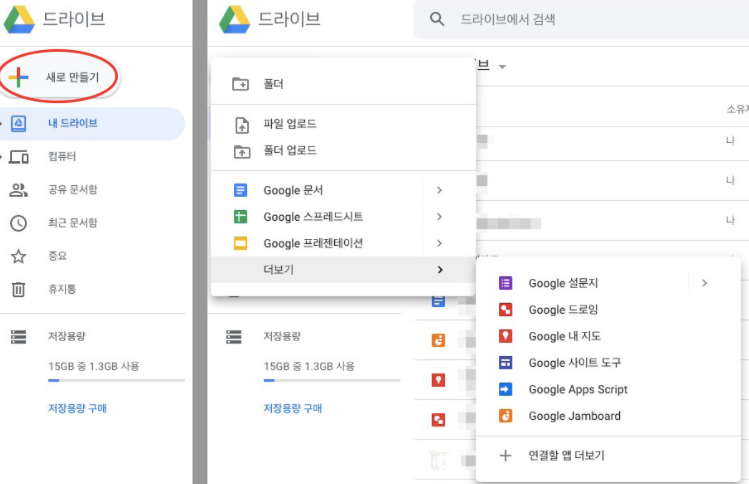
문서 파일 = MS 워드 = 맥의 Pages
스프레드시트 = MS 엑셀 = 맥의 Numbers
프레젠테이션 = MS의 파워포인트 = 맥의 Keynote
설문지 : 온라인 설문지 만들기
드로잉 : 그림 그리기
내 지도 : 맞춤용 지도 만들기
사이트 도구 : 웹사이트 만들기
App Script : 자바스크립트 기반의 코드 편집기
Jamboard : 학습 및 공동 작업용 보드 만들기
4. 파일 및 폴더 공유
공유할 파일 또는 폴더를 선택하고 오른쪽 상단에 있는 공유 버튼을 클릭합니다.
"사용자 및 그룹과 공유" 메뉴에서 공유할 사용자의 이메일 주소를 입력합니다.
(Google Mail이 아닌 다른 이메일 주소와 공유할 경우 사용자는 파일만 볼 수 있습니다.)
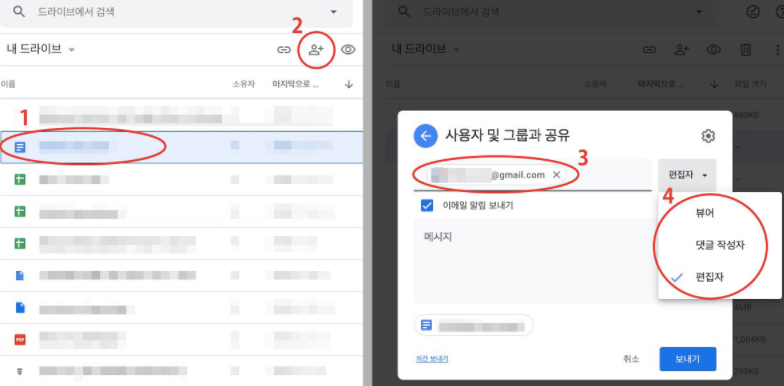
5. 구글 드라이브 언어 변경
Google Drive는 다양한 언어를 지원합니다. 구글 드라이브가 한글이 아닌 영어로 되어 있는 경우, 처음 사용할 때 오른쪽 상단에 있는 구성 > 설정 > 언어 설정을 클릭합니다. 그리고 연필 모양 버튼을 클릭하여 한국어를 선택하고 Google Drive 페이지를 새로 고칩니다.
(한국어,한국어,선택버튼을선택하셔야합니다.)
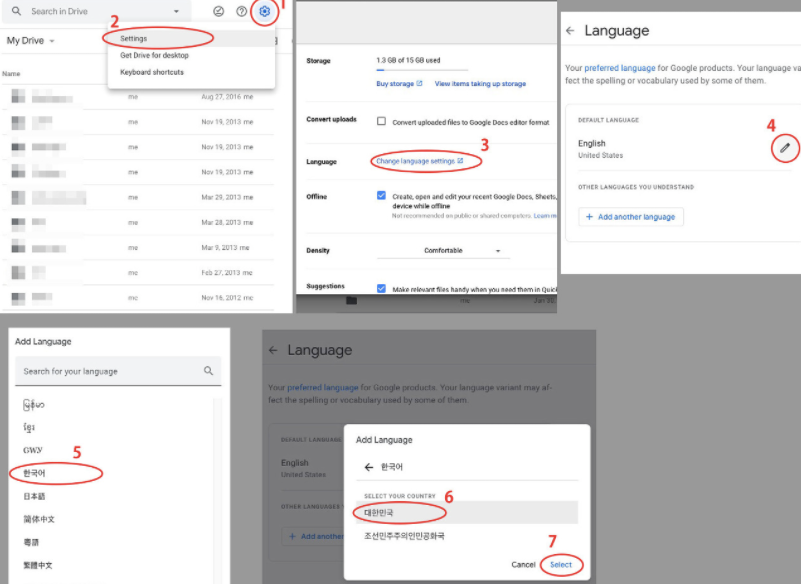
구글드라이브 가격
구글드라이브은 현재 구글 드라이브 사용자들에게는 15GB의 저장공간이 무료로 제공되고 있습니다. 사용자는 유료 서비스를 원할 경우 100GB(월 1.99달러), 10TB(월 99,99달러), 20TB(월 199.99달러), 30TB(월 299.99달러) 중에서 선택할 수 있습니다. 요금제가 구글 원으로 업그레이드되면 월 2.99달러인 200GB와 월 9.99달러로 이용할 수 있는 2TB가 추가됩니다. 다만 요금제가 구글 원으로 업그레이드되더라도 비즈니스 고객을 위한 요금제인 G 스위트에는 영향이 없는 것으로 알려졌습니다.
구글드라이브 사양
구글드라이브 사양인 경우, 윈도우는 Windows 7 이상, Windows Server 2012 이상이어야되며, Mac은 High Sierra 10.13 이상이어야됩니다. 또한 Linux 운영체제에서는 데스크톱용 Drive은 사용이 불가합니다. 대신 웹의 Google Drive를 사용해야됩니다.
구글드라이브 단축키
구글드라이브 단축키에 관련된 정보는 하기와 같습니다. 이에 유용한 도움 되시길 바랍니다.
| 탐색 및 보기 | |
|
탐색 패널(폴더 목록)으로 이동
|
g 다음에 n |
| g 다음에 f | |
| 항목 보기로 이동 | g 다음에 l |
| 항목 보기에서 바둑판식 보기와 목록 보기 간 전환 | v |
| 세부정보 창으로 이동 | g 다음에 d |
| 애플리케이션 상단으로 이동(Google 바) | g 다음에 t |
| 다운로드 상태로 이동 | g 다음에 a |
| 업로드 상태로 이동 | g 다음에 u |
| 세부정보 창 표시 또는 숨기기 | d |
| 활동 창 표시 또는 숨기기 | i |
| 항목 선택 | |
| 항목 선택 또는 선택취소 | x |
|
아래에 있는 다음 항목 선택
|
j |
| 아래쪽 화살표 | |
|
위에 있는 다음 항목 선택
|
k |
| 위쪽 화살표 | |
|
왼쪽에 있는 다음 항목 선택
|
h |
| 왼쪽 화살표 | |
|
오른쪽에 있는 다음 항목 선택
|
l |
| 오른쪽 화살표 | |
| 선택 영역을 아래로 확장 |
Shift + 아래쪽 화살표
|
| 선택 영역을 위로 확장 |
Shift + 위쪽 화살표
|
| 선택 영역을 왼쪽으로 확장 |
Shift + 왼쪽 화살표
|
| 선택 영역을 오른쪽으로 확장 |
Shift + 오른쪽 화살표
|
| 표시된 항목 전체 선택 | Shift + a |
| 전체 선택해제 | Shift + n |
| 항목 간 이동 | |
|
선택 영역을 변경하지 않고 아래로 이동
|
Ctrl + 아래쪽 화살표(Chrome OS, Windows)
|
|
⌘ + 아래쪽 화살표(Mac)
|
|
|
선택 영역을 변경하지 않고 위로 이동
|
Ctrl + 위쪽 화살표(Chrome OS, Windows)
|
|
⌘ + 위쪽 화살표(Mac)
|
|
|
선택 영역을 변경하지 않고 왼쪽으로 이동
|
Ctrl + 왼쪽 화살표(Chrome OS, Windows)
|
|
⌘ + 왼쪽 화살표(Mac)
|
|
|
선택 영역을 변경하지 않고 오른쪽으로 이동
|
Ctrl + 오른쪽 화살표(Chrome OS, Windows)
|
|
⌘ + 오른쪽 화살표(Mac)
|
|
| 선택한 항목에 대해 작업 수행 | |
|
선택한 항목 열기
|
Enter |
| o | |
| 선택한 항목의 이름 바꾸기 | n |
| 선택한 항목 공유 | .(점) |
| 선택한 항목을 새 폴더로 이동 | z |
| 선택한 항목에 별표표시 또는 별표표시 취소 | s |
| 선택한 항목을 추가 폴더에 추가 | Shift + z |
|
선택한 항목 삭제
|
# 또는 Alt + Backspace(Chrome OS)
|
|
# 또는 Delete(Windows)
|
|
|
# 또는 Fn + Delete(Mac)
|
|
|
마지막 작업 실행 취소
|
Ctrl + z(Chrome OS, Windows)
|
| ⌘ + z(Mac) | |
|
마지막으로 실행취소한 작업 다시실행
|
Ctrl + Shift + z(Chrome OS, Windows)
|
|
⌘ + Shift + z(Mac)
|
|
| 새로운 항목 만들기 | |
| 문서 | Shift + t |
| 프레젠테이션 | Shift + p |
| 스프레드시트 | Shift + s |
| 드로잉 | Shift + d |
| 폴더 | Shift + f |
| 설문지 | Shift + o |
| 메뉴 열기 | |
| 만들기 메뉴 | c |
| 작업 선택 메뉴 | a |
| 현재 폴더 작업 메뉴 | f |
| 정렬 메뉴 | r |
| 설정 메뉴 | t |
| 애플리케이션 작업 | |
|
단축키 목록 표시
|
Shift + / |
|
Ctrl + /(Chrome OS, Windows)
|
|
| ⌘ + /(Mac) | |
| 다음 화면 밀도 선택 |
q 다음에 q
|
| (행 높이 및 요소 간격) | |
|
찾기/다음 찾기
|
Ctrl + f(Chrome OS, Windows)
|
| ⌘ + f(Mac) | |
|
인쇄
|
Ctrl + p(Chrome OS, Windows)
|
| ⌘ + p(Mac) | |
| 마지막 메시지 표시 | m |
| 드라이브 검색 | / |
| 미리보기 모드 작업 | |
| 닫기 | Esc |
| 재생/일시중지 | 스페이스바 |
| 확대 | #ERROR! |
| 축소 | - |
구글드라이브 주의사항
먼저, 다른 직원이 나와 공유한 파일 또는 폴더를 내 드라이브로 이동하거나 삭제하기 위한 주의 사항입니다. 드라이브에서 나와 공유된 파일을 이동할 때 마우스로 끌어서 다른 폴더로 옮기지 마세요. 이렇게 이동한 파일은 공유 소유자의 폴더와 모든 공유 팀 구성원의 폴더에서 사라집니다. (이 파일을 분리된 파일이라고 합니다.)
이 현상으로 인해 문서의 소유자가 폴더에서 사라집니다. 공유 파일을 드라이브의 다른 폴더로 이동할 때는 'CTL 키(Mac에서는 'ALT' 키' + 마우스 끌기'(가상 파일 복사)를 사용하여 파일을 복사해야 합니다.
파일 소유권 전송과 파일 복사 간의 차이점을 아셔야됩니다. 구글 드라이브의 가장 큰 특징 중 하나는 '소유자'가 있다는 것입니다. 작성된 문서 또는 폴더는 소유자만 삭제할 수 있습니다. 파일의 공유 설정 정보를 보면 누가 '소유자'이고 누가 공유되었는지 알 수 있습니다.
소유자는 문서의 소유권을 다른 사람에게 양도할 수 있습니다(동일한 도메인에 Google 계정이 있는 사용자만 해당). 회사에서 사직이 발생하면 관리자는 사직서 드라이브에 있는 모든 파일을 같은 회사의 다른 사용자에게 인계할 수 있습니다. 부분적으로 양도하려면 재계약자가 소유권을 이전하기 위해 드라이브에서 문서 또는 파일을 선택적으로 선택해야 합니다. (드라이브를 복사하지 않고 소유권을 양도).
문서를 복사하고 전달하는 것과 소유권을 양도하는 것의 큰 차이점은 다음과 같습니다. 복사 및 사본 작성 시 사본의 문서는 원본에 있는 문서의 수정된 레코드, 버전 레코드 및 주석 레코드에서 사라집니다. 소유권을 양도할 경우, 하나의 원본만 복사되지 않으며 문서의 모든 기록 정보(수정된 레코드, 버전 레코드, 주석 레코드 등)가 보존됩니다.
오늘은 구글드라이브 에 대해 다양한 정보를 자세히 알아보았습니다.
다음번에는 더 유익한 정보를 가지고 찾아뵙도록 하겠습니다.
오늘도 즐거운 하루되세요. 늘 제 블로그에 방문해 주셔서 감사합니다.^^
댓글